Print double sided from campus computer lab machines.
Overview
Below, you will find instructions for Printing Double Sided from Microsoft Word, Preview, and Adobe Acrobat from MHC Mac lab computers.
For best results, we recommend always downloading files from your browser and opening them in one of the following programs to print rather than printing directly from your browser.
Jump to the application you want to print from
Microsoft Word
- From File → Print, select Printer Options

- Select Finishing
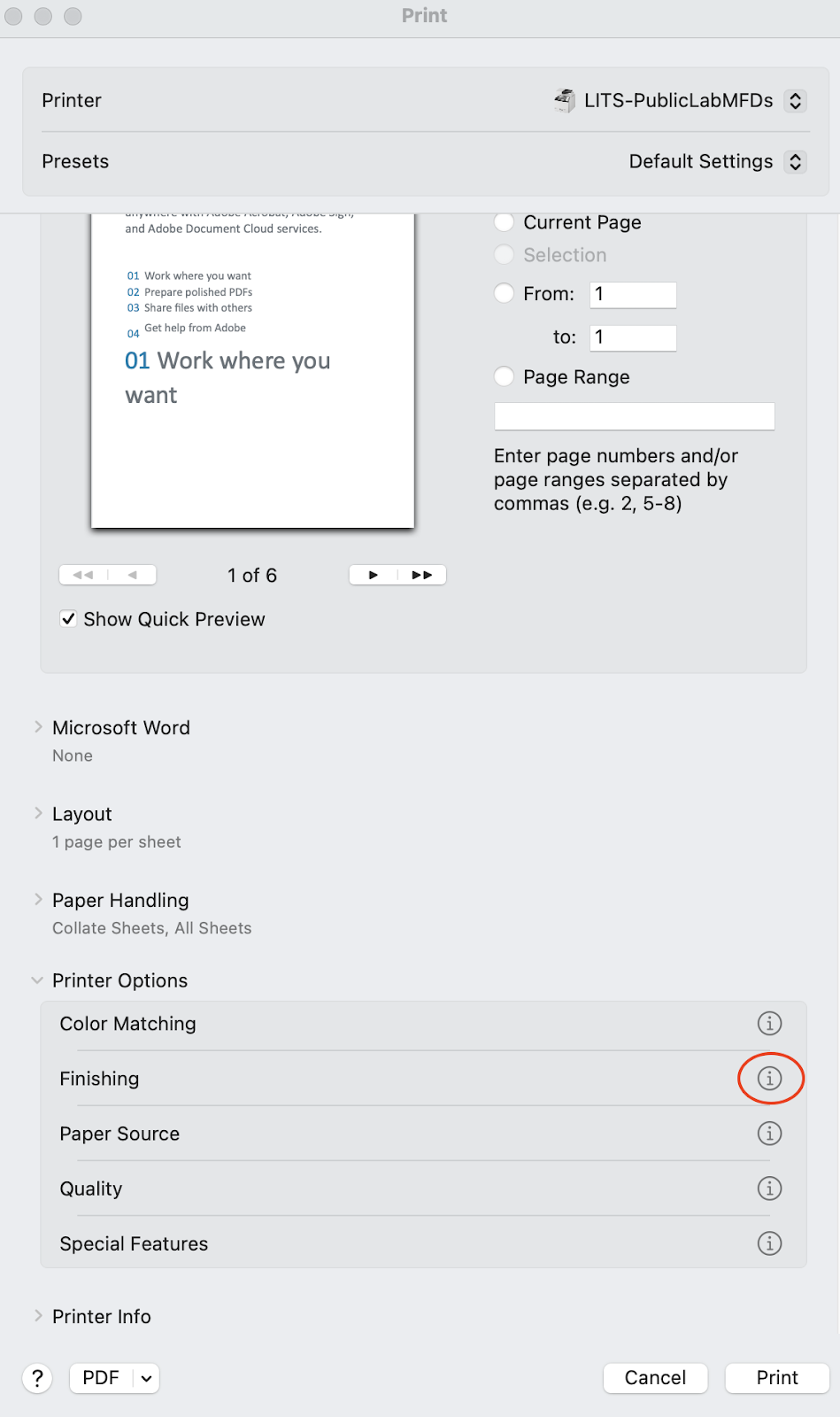
- Under Finishing, Print style should say “2-sided Printing”

- Now you know that it's set to be double-sided; Choose OK
- Choose Print
Preview
- From File → Print, select Printer Options
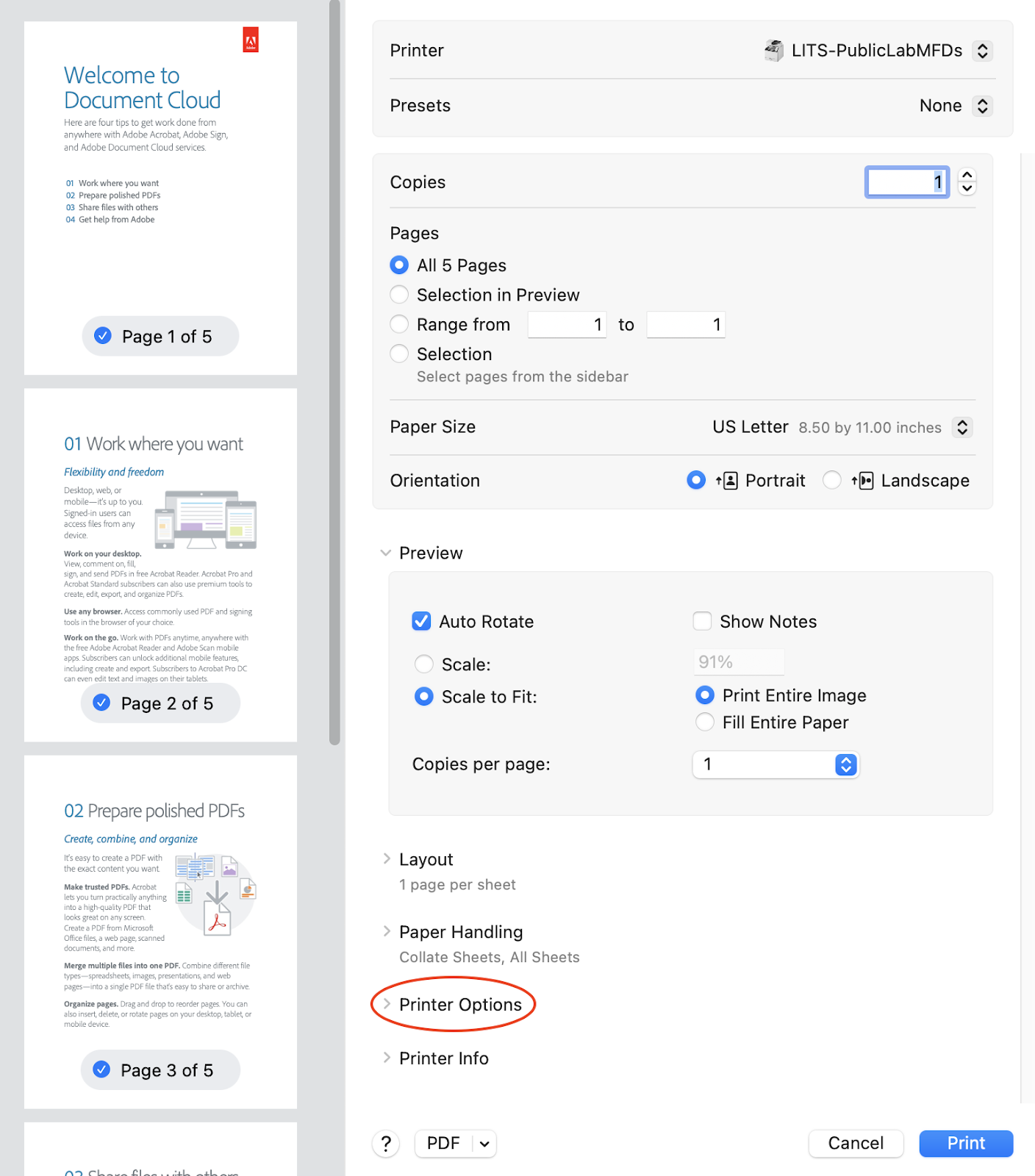
- From the drop down menu, choose Finishing
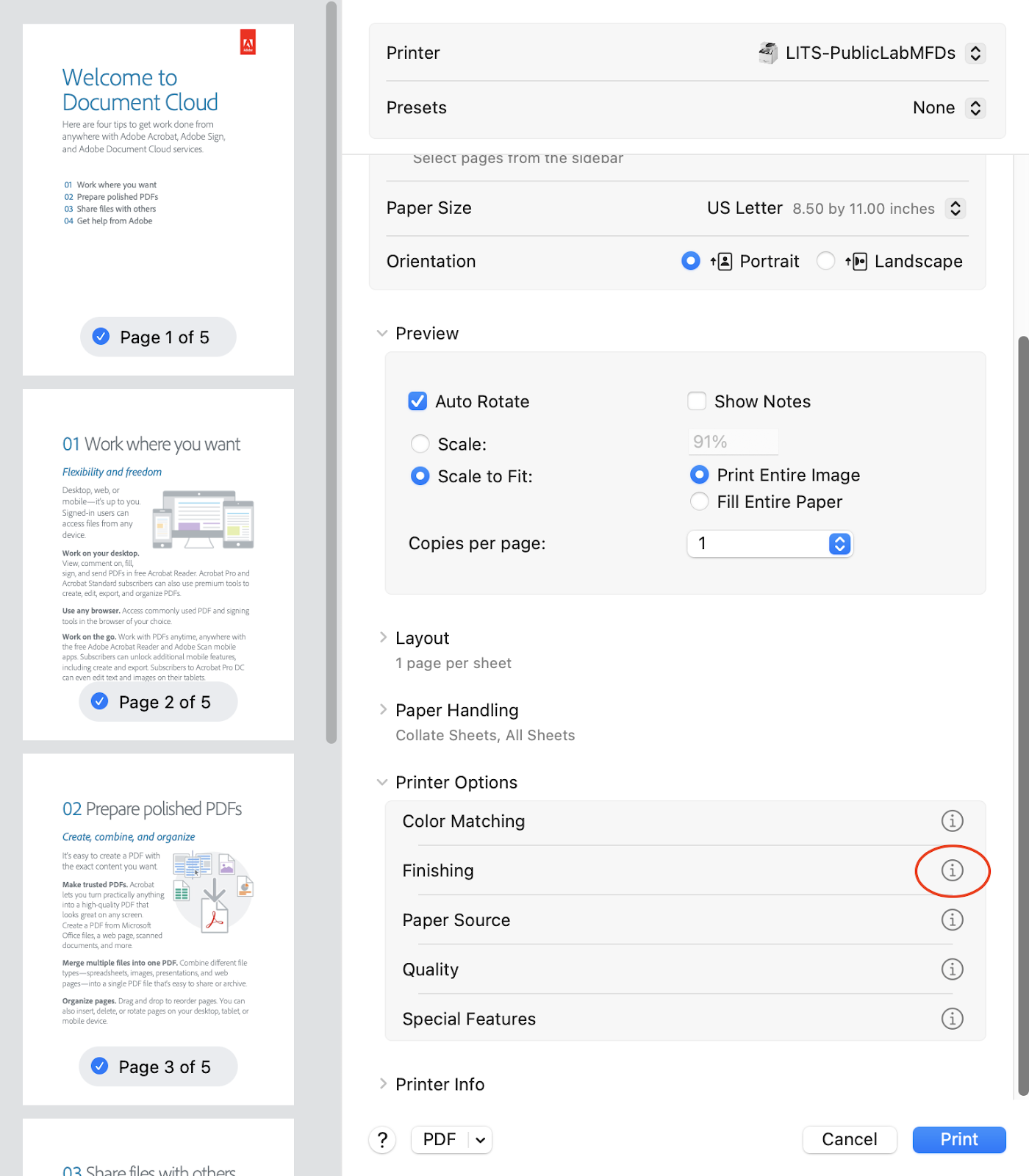
- Under Print Style → Choose 2-Sided Printing
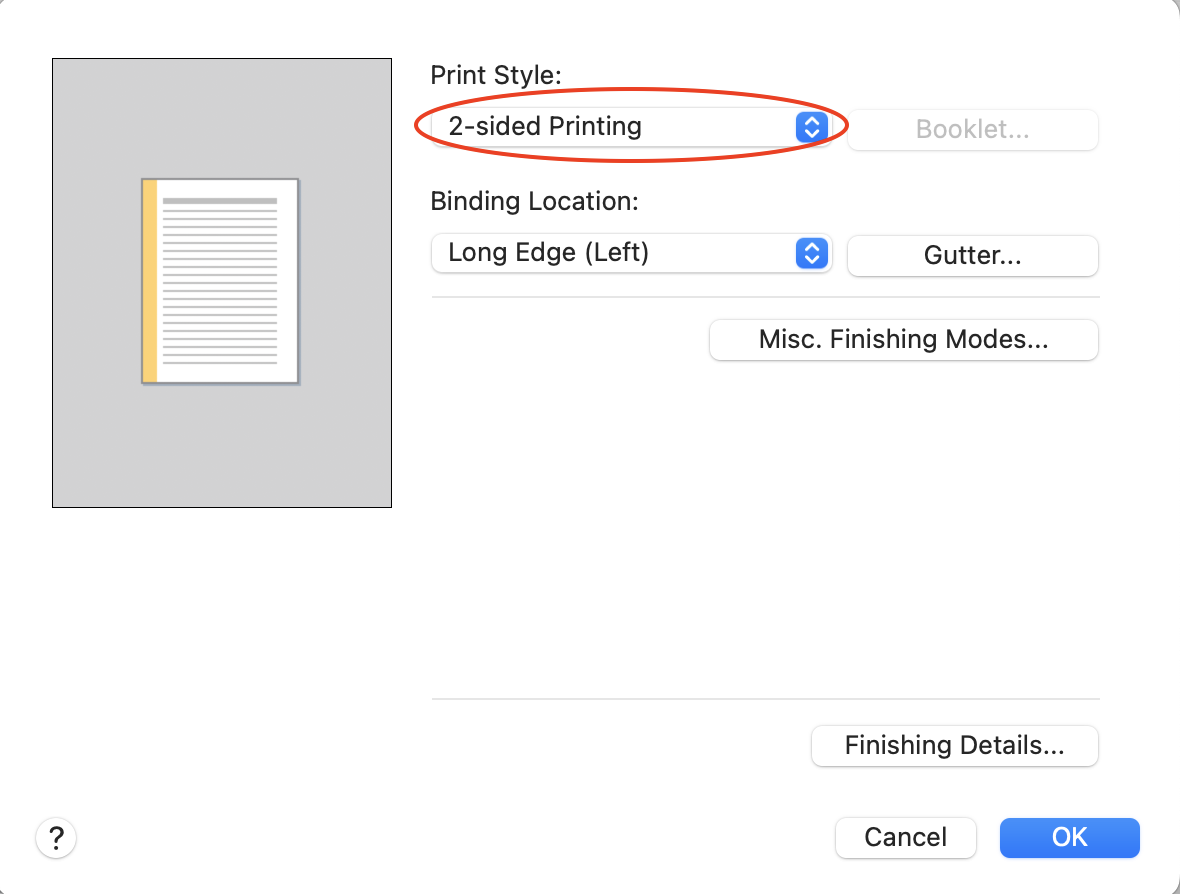
- Choose OK → Print
Adobe Acrobat
- From File → Print, choose Printer
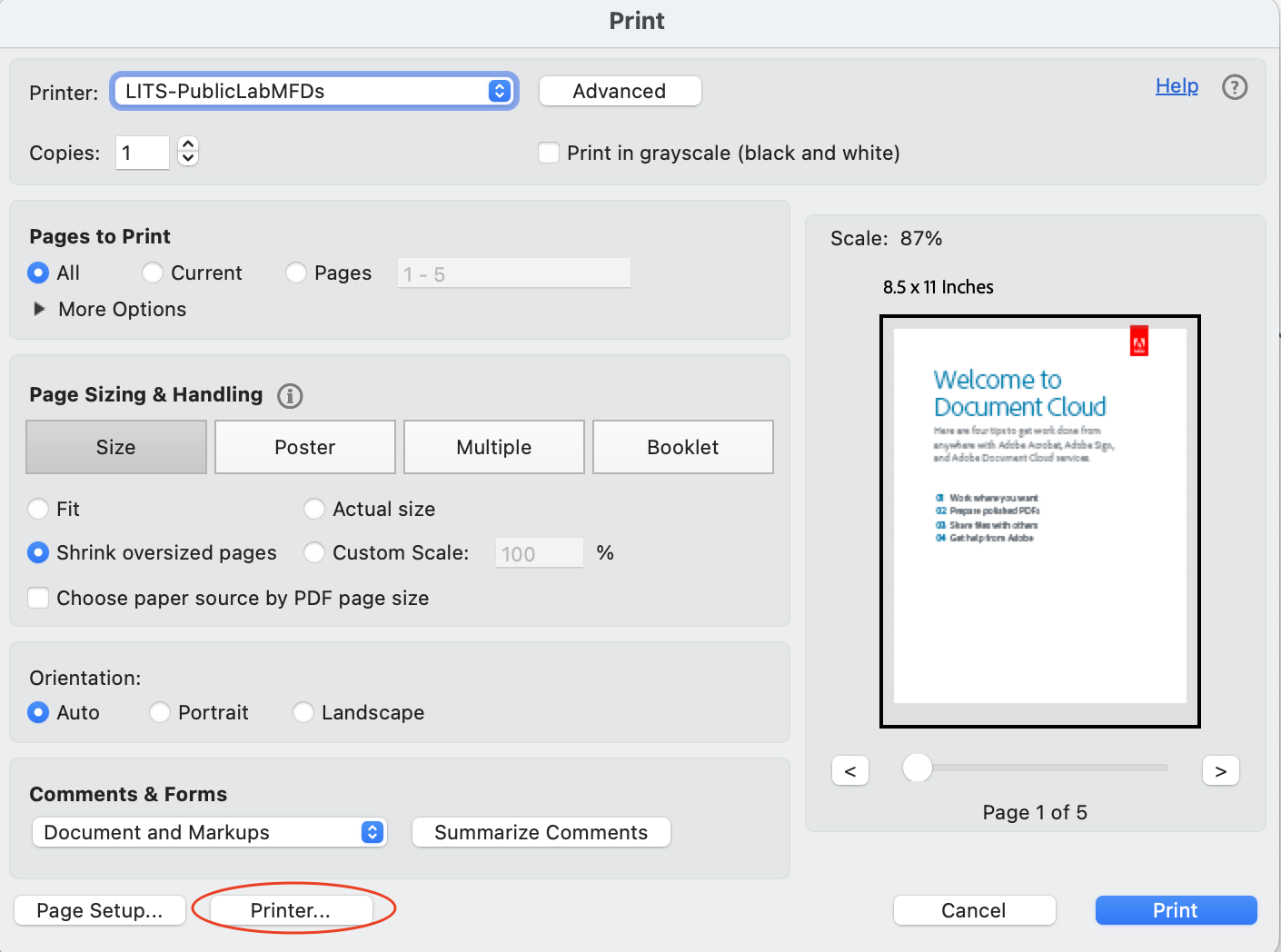
- Select Yes
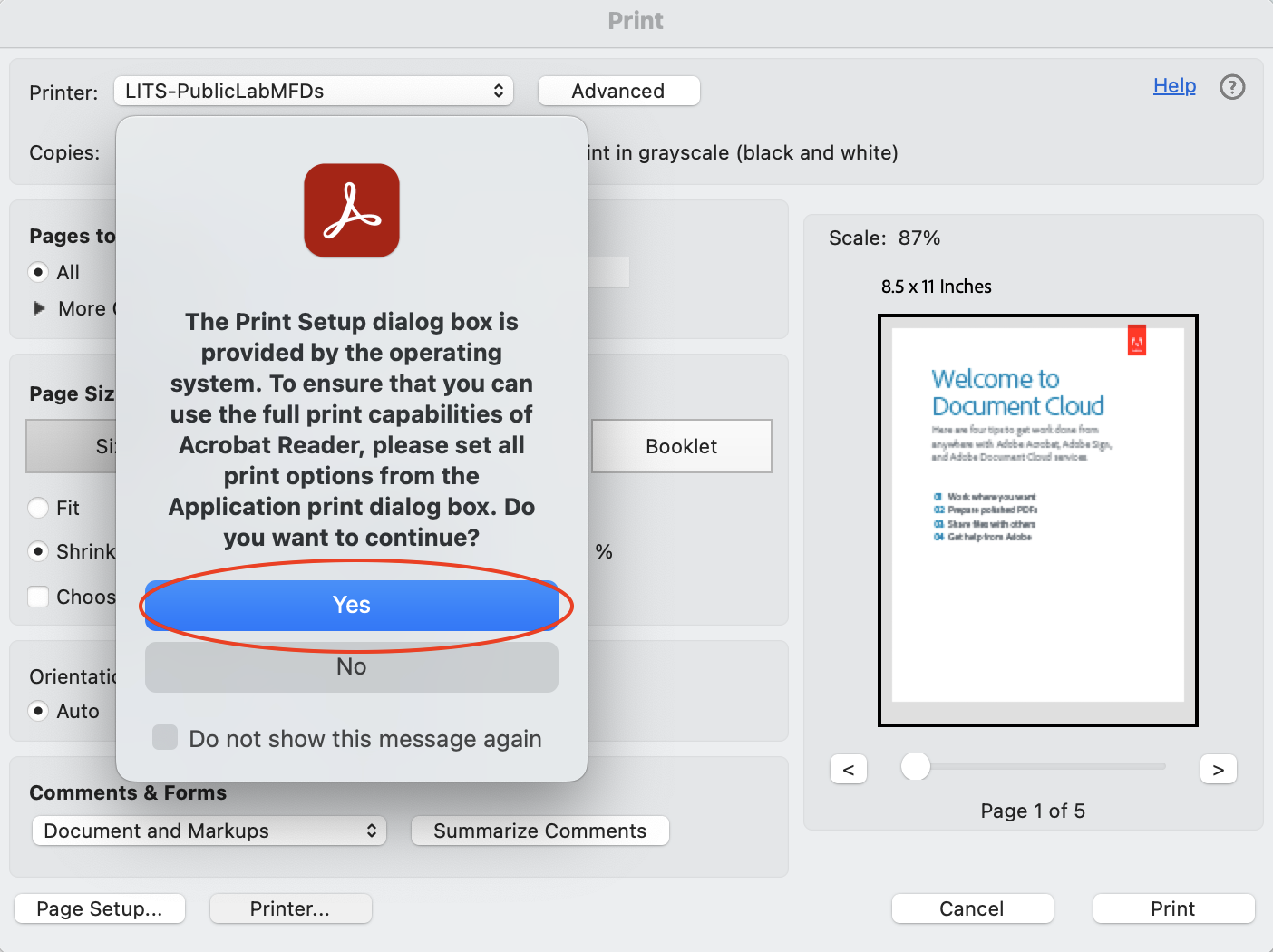
- Choose Printer Options → Finishing
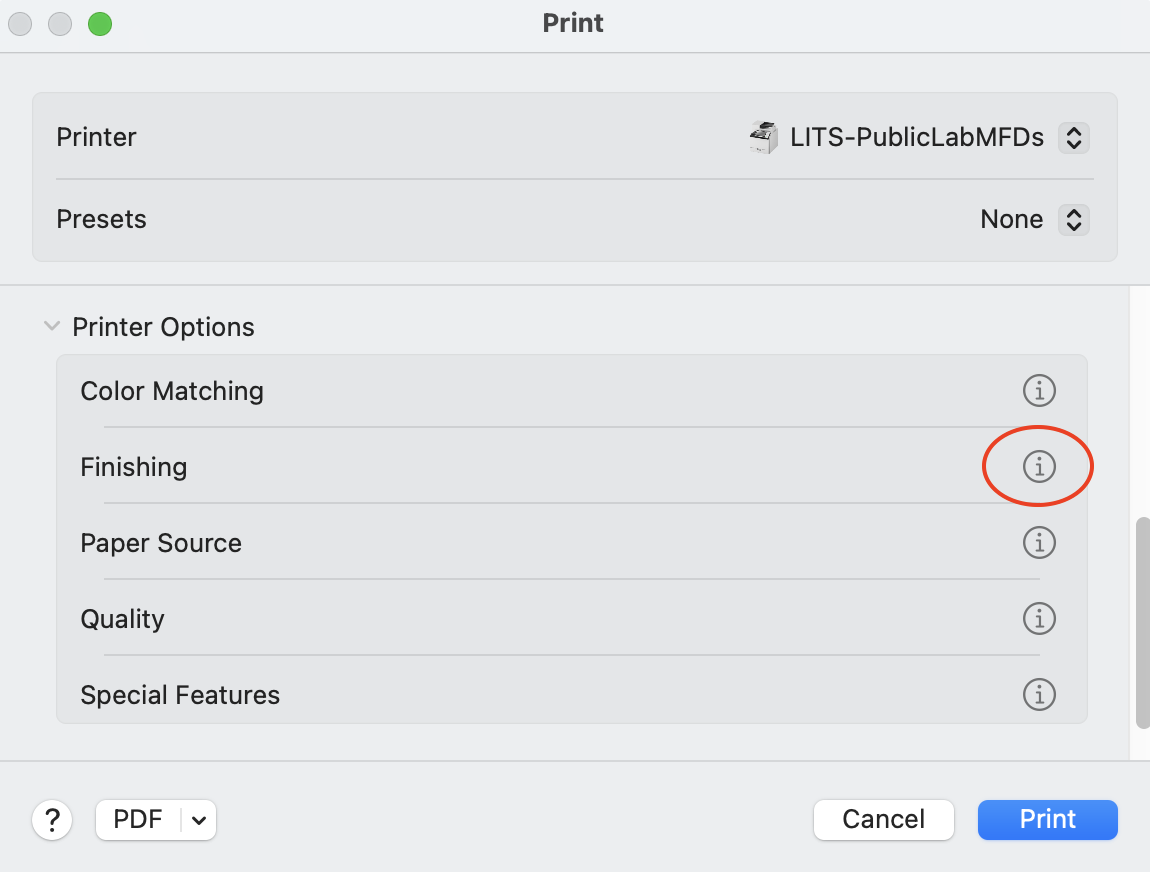
- Under Print Style → Choose 2-Sided Printing

- Choose OK → Print